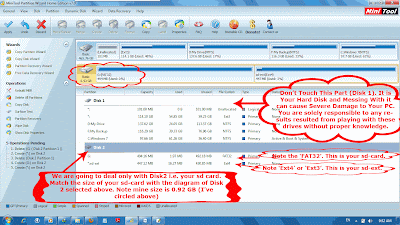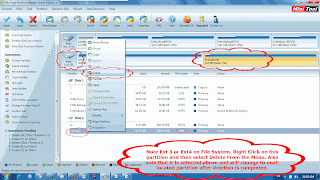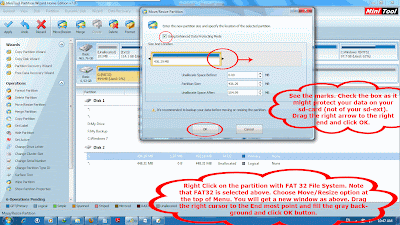Partitioning is the act of dividing into parts and with SD Card it means to divide sd card into different virtual parts. So, you might be asking why we need to divide our sd card into two parts. This need has come into existence with devices such as Samsung Galaxy Pop/Mini GT-S5570, Samsung Galaxy Ace, Galaxy Fit and other smart phones that have relatively low internal storage (only about 180 MB or 250 MB) as a result it has been very difficult to manage our apps and data within the internal storage. So, to remove such low internal memory problem we are going to partition our sd card and then install the Darktremor Apps2SD Script so applications and games will install to this sd-ext partition that we are going to create by default and we won’t have to worry about low internal memory problem.
Before beginning it is assumed that you have a custom clockwork mod recovery and a custom rom is installed on your device. Alternatively, if you are in a stock firmware/rom and want to partition your sd cardplease
Install Clock Work Mod Recovery and
Flash a Custom Rom on your device. Also since partitioning your sd card will erase all your data stored in sd card, it is recommended that you backup your data to your computer. Now that you have backed up your data please follow these simple instructions to partition your sd card and install Darktremor App2sd script on your android smart phone.
1. Reboot your device into Clockwork Mod Recovery.
2. Go to Advance>>Partition SD Card option on your recovery and select a size for ext 3 partition. This will create an ext 3 file system partition on your sd card called sd-ext. The size of your sd-ext partition should be determined on the basis of how much apps and games you are going to install on your device. If you are not of type who wants to test every app or a normal user 2 GB of sd-ext partition should be enough. Determine the size that best suites you and proceed.
3. Also, select swap partition size as 0 Mb.
4. [Optional] Format your sd-ext from mounts and storage>>fromat /sd-ext option in CWM recovery.
5. Reboot your device and open a terminal emulator or shell commander and type in the following command to make sure that your second partition (aka sd-ext partition) is mounted at boot.
mount | grep sd-ext
You should see the following code:
/dev/block/mmcblk0p2 on /sd-ext type ext3 (rw,noatime,nodiratime,barrier=1,nodelalloc,data=ordered)
7. Reboot your device in CWM recovery and then mount your data and system by going to mounts and storage>>mount /data and mounts and storage>>mount /system options respectively.
9. After the script is installed reboot your device.
That’s all. You have successfully installed Darktremor Apps2SD on your device. Note that the device will reboot again after you reboot your device. This is just to move all your apps to the second partition (sd-ext partition) and is normal. Also if you want to manage your Apps2SD settings you can either use commands in terminal emulator or download this APPS2SDGUI application from market and manage everything from there. One of the useful command can be a2sd help. Try it on any terminal to see the help file that comes with Darktremor A2SD.
Here are some commands that you can run in terminal emulator for configuring a2sd. You can find more info about them as well as other commands by typing
a2sd help command.
- a2sd check : Checks a2sd status; displays information incl. where your apps, cahce and data are stored.
- a2sd cachesd : Moves dalvik cache to sd-ext partition.
- a2sd nocache : Moves dalvik cache back to internal storage.
- a2sd datasd : Move /data/data to /sd-ext/data .
- a2sd nodata : Move /sd-ext/data back to internal storage.
- a2sd remove : Moves apps back to internal storage and sets no a2sd flag.
Now some precautions tips you should take in mind. After installing Darktremor Apps2SD don’t move your apps to sdcard either from Manage Applications Settings or by using app2sd pro or similar applications because it will ruin all your settings and your script will not work. Also you may notice thatyour used space in internal storage shown in Manage Applications Setting is not decreasing even after you install Apps2SD and you may think that the script is not working. But remember if you followed all the instructions from above and got the same results as explained above then the script is working. It is shown so because system is fooled to believe that the apps are in internal storage but in reality they are stored in the secondary partition we created (i.e. in /sd-ext/app folder) on your device.
Also this method is tested in Samsung Galaxy Pop gts-5570 having
clock work mod recovery and running Gingerbread 2.3.5,
Cyanogenmod 7.1.0 RC1 by tj_style and is working perfectly fine. It will probably work fine on any device having custom recovery and roms but don’t try it on stock roms because it won’t work. If you are having problem installing Darktremor A2SD Script, you can use this
alternative method to move apps to sd-ext partition. Also, if you regret partitioning your sd-card or want to re-partition it again with different configurations or settings read the article '
How to Remove Second Partition of Your SD Card?' and then create the partition again.